5 Steps to Using Cashflow Manager More Effectively in your Accounting Practice
To process the work you get from your Cashflow Manager clients as efficiently as possible, make sure your practice is following these five tips.
For a step-by-step visual tutorial on performing these five steps in Cashflow Manager, simply watch the video below. Plus we answer one of your frequently asked questions.
1.Get your client’s backup file
What is the best way to get data from your client?
Certainly the easiest way to get complete and accurate data is to ask your client to do a backup. They can do this by selecting the”email when complete” option. By specifying your email address when prompted, the data backup will be emailed directly to you the instant it is ready.
If your client has a lot of data to send, the backup files may be quite large – though Cashflow Manager files are generally quite small. Email may not be the best way to transfer the files, as many email systems have size limits in place.
Online alternatives we have found to be easy, effective (and free!) ways to share large files are Hightail, Drop Box and Send Big Files.
2.Review the file to edit any mistakes
Once you have your client’s folder, open it in your office copy of Cashflow Manager to process and edit it before you export it to your general ledger system.
This is one place where Cashflow Manager’s unique and super easy-to-use column layout becomes really handy. With all the data formatted in columns, it stays on screen to make it easy for you to review all the entries your clients have made.
If you happen to find a mistake (and they do happen), you just need to unlock the bank reconciliation to return to the column and make your correction. Once you’ve made the correction you just simply lock the bank reconciliation again.
Making edits to the file is much easier here than in the general ledger. If you discover any issues after the data has entered the general ledger vortex, you might not be able to even find where your client has made errors without having to print and analyse full reports.
3.Ensure you select your general ledger program
You can see clearly that the general ledger code has been added into the program when you go to review your balance. However, you need to make sure you select the right one before you begin the information transfer out to the general ledger. You can check this under “Options” by selecting “Accountant’s General Ledger Format” and reviewing the results.
4.Verify you have the correct account codes
Are all of your accountants’ codes correct? Check them now (including their format) and make any changes if necessary. Once you have confirmed that this information is all correct, everything will be ready for export.
5.Lastly: export the file
Export the file is simply a matter of clicking “File”, “Export”, and selecting the relevant time period. Choose a name for the file and click “Save” and “Export”. The file you create after completing this step can easily be imported into your general ledger package.





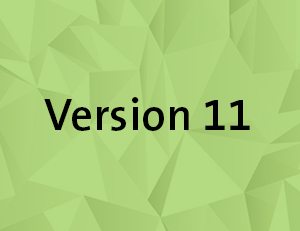





Leave a Reply