Mistakes small businesses make with their data backups
Everyone knows the importance of backing up their small business data, yet here at Cashflow Manager we still get many calls about lost financial information. Don’t wait until disaster strikes to find out that your backup system isn’t working. Here are three common backup mistakes to look out for.
Skipping Backups
When backup jobs and procedures are not monitored and checked regularly, days and weeks could pass with no proper back up ever taking place. These problems often go undiscovered until there is data loss. Don’t wait until you need to restore your data to find out you have missed backups. You should monitor your backup jobs as often as you would monitor the petrol level in your car.
Keeping all your backups on your computer
While most people think of a backup as a way to protect against computer failures, there is another very important consideration. What if your home or office is destroyed by natural disaster or your computer is stolen? Chances are that your backup data will be affected if you do not have an offsite or online copy. If an event such as this occurs, this extra copy may be your only hope of getting your life and business back on track.
There are several Internet based storage solutions that are completely free, like Dropbox, OneCloud and Google Drive. These providers give you a certain amount of storage space for free and then if you want more, you pay for it. The good news is that the backup files for Cashflow Manager are relatively small, so the free storage space is more than adequate for your needs.
Not knowing where your data is stored
By default your backup software may only protect your ‘My Documents’ folder for example, but there are plenty of other places where your computer stores important data. It’s no secret that some people can be a bit inconsistent with where they are saving their files, scattering documents throughout the C Drive instead of saving them in the same place each time. Your documents, spreadsheets and financial data are not protected if they’re not stored in a folder that is regularly backed up.
You should check where all your important applications store their data and make sure they are included in your backup scheme. For example, your Cashflow Manager Version 11 software files are stored in the C:\Users\Username\AppData\Roaming\CFM\Cashflow11/Data folder on your computer unless you have installed them elsewhere.
It’s also a good idea to keep the installation files and product keys for your software and applications so you can get up and running again quickly if need be.





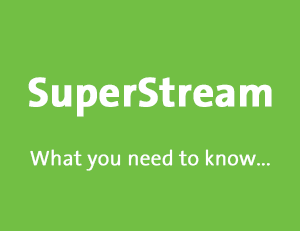
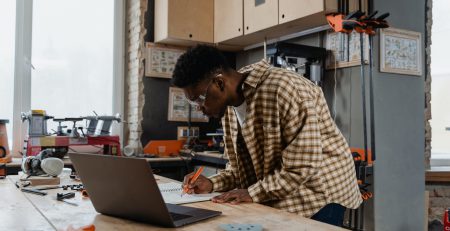

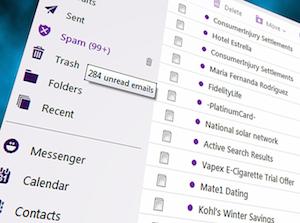



Comments (19)
hi there
every time I try to save i get a b11 file and I can never open it
Hi Joe, a b11 file is an extra copy of your data at the time you saved it. You don’t need to open a b11 file unless you are wanting to recover data from a previous time period.
When you open the program and it asks you to open your file, ending in .c11, that means you are opening your current working file- where you left off from from.
when i try to restore my files an error occurs saying my backup file is not valid
Hi Karen, please give us a call on 08 8275 2000 and we can help you restore the file.
When I backup my file it creates a new file number every time. Is it okay to delete previous files or do you just rename the back up file to the same name as the previous file
Hi Debbie, backups are a copy of your file on the day they are saved. The number is the date in reverse. So if you don’t need previous backups, they are safe to delete.
When I backup my data to a usb stick then try to open it from the stick it shows there is no data on the stick. CF7
Hi Michael, our team has been in touch with you to help with this issue. Thanks for reaching out!
Kind regards,
Stuart
Hi,
We lost everything of our laptop and had to reload the program.
It doesn’t seem to be working the tax out correctly.
It’s not taking enough tax out.
Thankyou
Hi Renae, the latest version has the correct tax scales. Please call the Customer Engagement Team on 08 8275 2000 and they can run through a settings check with you.
Hi,
I am trying to save my items and it is saving as a B10 file. When I try to open the saved file, it takes me to Adobe but nothing I need is there, just other files I have in there.
I am trying to save my work to a blank USB stick with no success.
Thank you
Hi Joanne B10 files need to be restored back into Cashflow Manager they cannot be opened outside of the program. If you have any further issues please let us know.
I was told recently that its not possible to save Cashflow Manager data onto Dropbox. Has that changed?
Hi Amanda,
You can save your back up file anywhere – many users save copies to dropbox and onedrive.
Kind Regards,
Rebecca
Hi,
What if i have a new computer and have misplaced the CD to install the program onto my new computer. I have the key but no CD.
Hi Alyce,
That’s ok you can just download the software from our website and enter your CD key and Member ID to access it.
Kind Regards,
Rebecca
Hi Sharyn,
Thanks for your comment. You can find the answer to this question in our Knowledge Base or watch the Training Video that relates to performing backups.
To backup your records:
1. Click on the backup icon or select [File] and then [Backup].
2. The backup window will open and will show the default backup path which is C:\Users\â€Users Folderâ€\appData\Roaming\CFM\Cashflow 10\Data
3. You will then need to click [Save] then [Backup] to complete the backup process.
To backup to a USB or external harddrive:
1. Click [File] and then [Backup].
2. Click on the [Browse] button and select the drive you wish to save to.
3. When the backup has been successful you will see a message saying ‘Backup Complete’.
Hi, I have always backed up my cashflow prog onto a USB stick but recently lost all my programs on my computer. I have reinstalled Cashflow Manager on my computer but can you please advise me as to how I can transfer the data of my USB sick back onto the computer.
thank you
Hi Sue,
Here are the steps for restoring your backup.
1. Open Cashflow Manager 10.
2. Click on ‘File’.
3. Click on ‘Restore’ – the Data Restore screen will appear.
4. Select the location of the file to restore by clicking on the ‘Browse’ button for the ‘Restore Source’ (eg. USB drive, CD drive, External Hard-drive).
5. The name of your file (b10) should appear in the box, select your file & click ‘Open’.
6. Click on ‘Restore’.
7. If a message should appear asking you if you wish to overwrite a file, Click on ‘Yes’.
8. Your restored file will now open, allowing you to continue your record keeping.
Hope this helps.